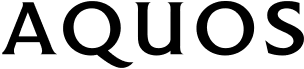よくあるご質問
- 【SHV38】Clip Nowでスクリーンショットを撮影する方法は?
-
「Clip Now」を利用すると、画面の縁を指でなぞることで表示中の画面を画像(保存用スクリーンショット)として撮影できます。
Chrome画面を撮影した場合は、保存用スクリーンショットとあわせて、URLも保存することができます。
また、画面を一時的に保存できる一時メモ用スクリーンショットを利用できます。
■保存用スクリーンショット
●操作方法
【Clip Nowを利用する】
1. ホーム画面に「アプリシート」を表示 →[設定]→[便利機能]→[Clip Now]
2.[Clip Now ON/OFF設定]を有効にする
・Clip Nowの操作説明は、[設定]→[便利機能]→[Clip Now]→[使い方ガイド]をご覧ください。
【保存用スクリーンショットを撮影】
1. 保存したい画面をディスプレイに表示
2. 画面の左上または右上から、画面の縁を横になぞる
・Chrome画面を撮影した場合は、URLも保存されます。
・撮影したデータやURLを確認するには、ホーム画面に「アプリシート」を表示 →[Clip Now]と操作してください。
■一時メモ用スクリーンショット
●操作方法
【一時メモ用スクリーンショットを有効にする】
1. ホーム画面に「アプリシート」を表示 →[設定]→[便利機能]→[Clip Now]
2.[Clip Now ON/OFF設定]を有効にする
3.[なぞり動作設定]
4.[縦]→[一時メモ]を有効にする
【一時メモ用スクリーンショットを撮影】
1. 一時的に保存したい画面をディスプレイに表示 → 画面の左上または右上から、画面の縁を下になぞる
2. 画面の左端または右橋に表示される一時メモを画面の中央にドラッグ
・一時メモを[ゴミ箱]までドラッグすると削除できます。
FAQが見つからない場合
よくあるご質問(FAQ)が見つからない場合は「SH-chat」もご利用ください。
ご質問を文章で入力していただくと、自動で回答します。
- ※ 対象機種:2019年冬発売モデル以降の一部の機種
パソコンなどで、対象機種のSH-chatをご覧になるには、サポートページの製品別サポート情報から機種を選択してください。